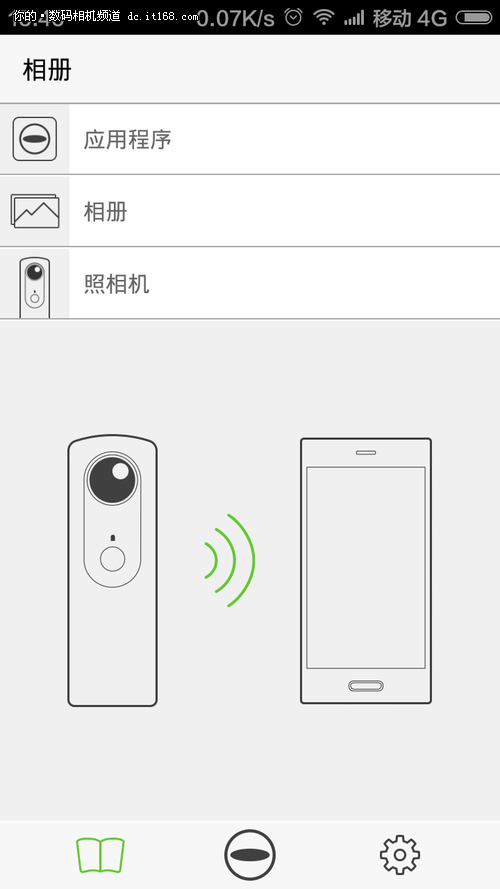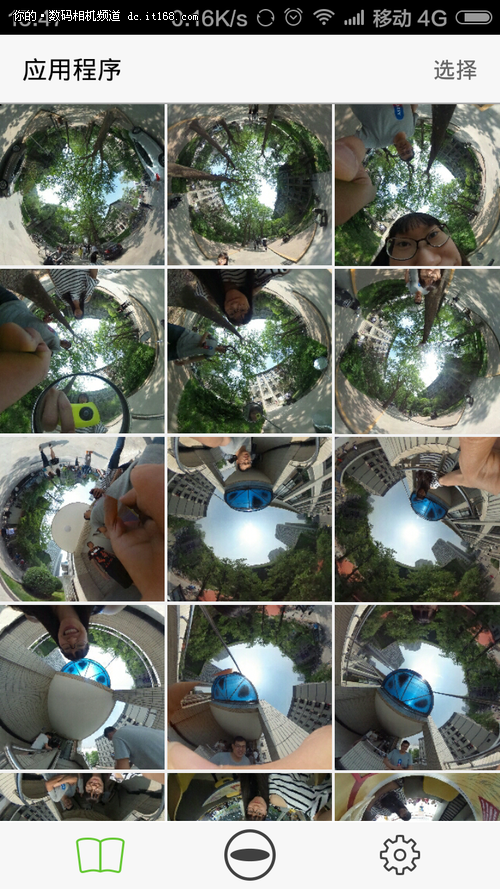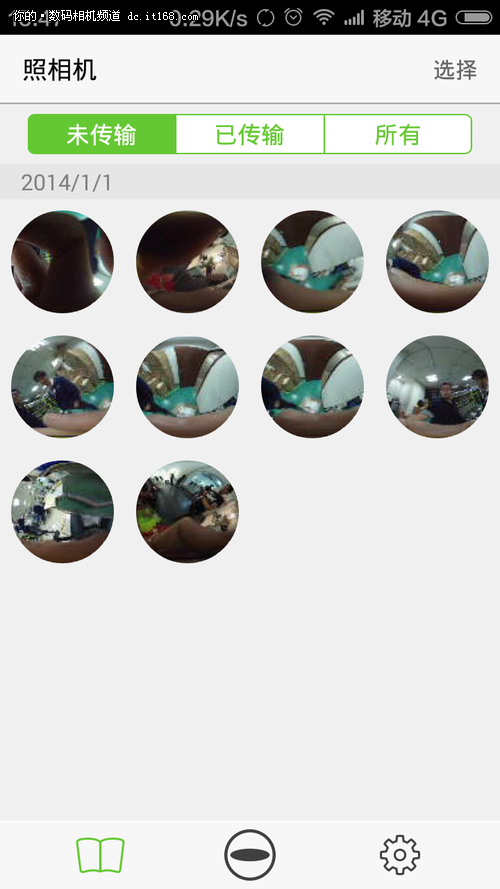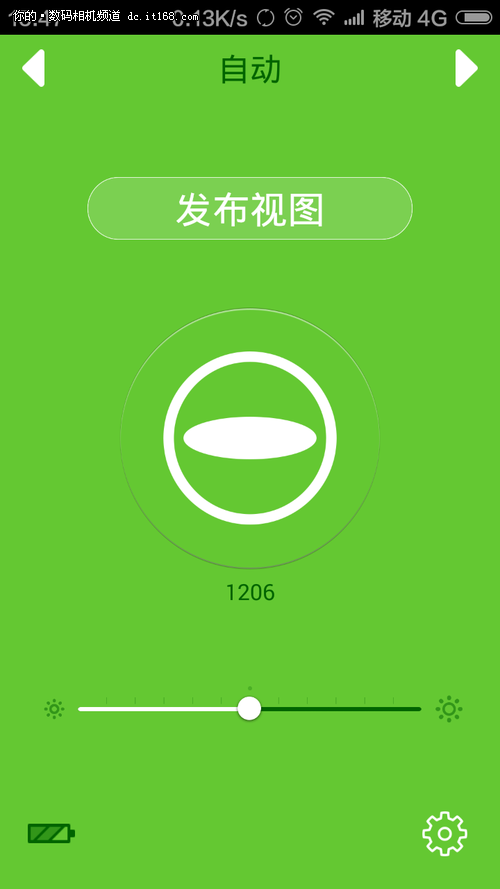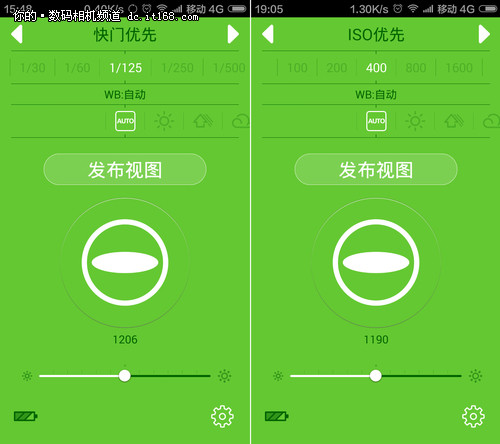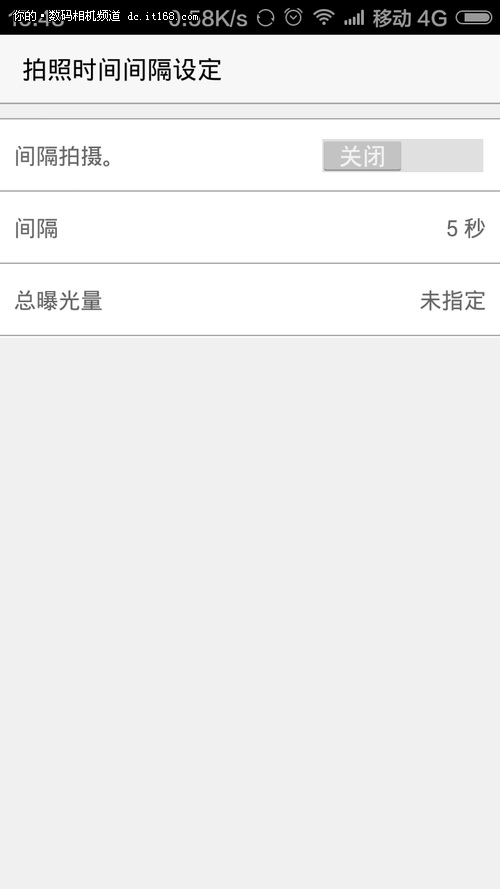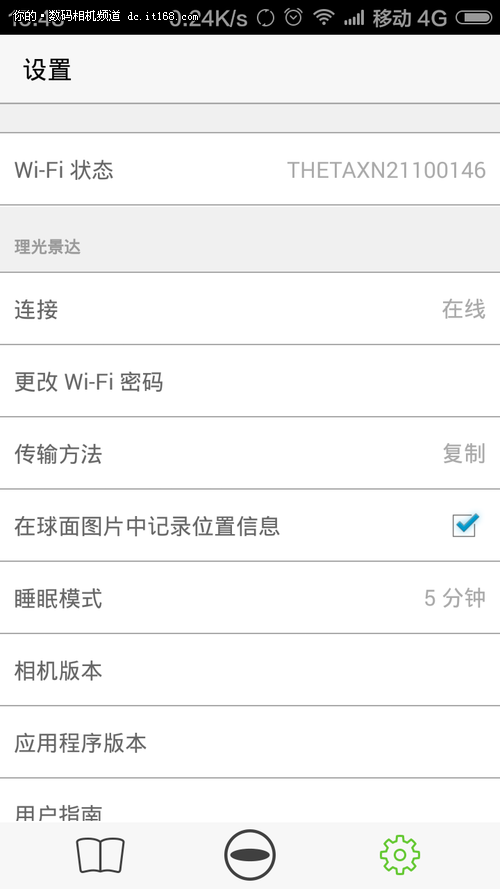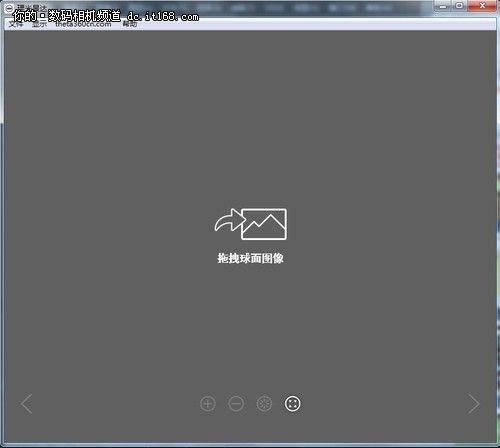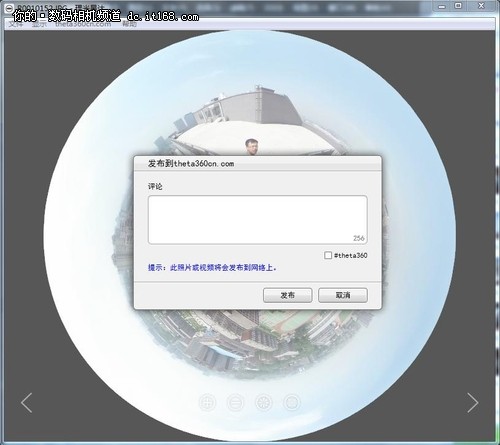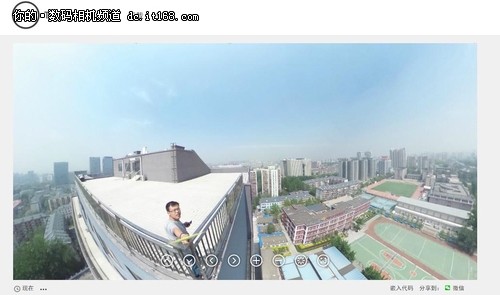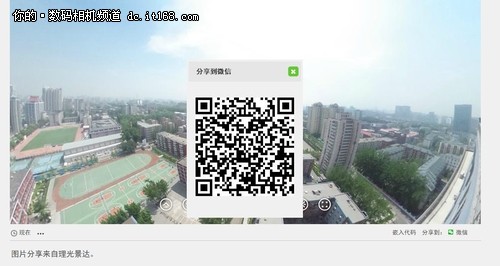手机APP——界面简洁易上手
关于这相机外观就说这么多,如果想要遥控拍摄,还需要一个“理光景达”app,下载了之后,连上相机的wifi之后就可以遥控拍摄、下载照片了。在这里小编要表扬一下理光THETA的wifi,相机开启wifi时非常迅速,点一下开关,手机立刻就能收到wifi信号,非常便捷。
这是手机连接到理光THETA之后进入理光景达APP之后的截图,选择“应用程序”,可以查看所有通过APP从相机上下载的照片,点击“相册”,可以查看手机存储卡里的球形图片(必须使用理光THETA拍摄),点击“照相机”,可以查看相机上的照片。
这是点击“应用程序”之后的样子,app会显示手机上已下载的照片。这款相机不仅革新了拍摄照片的方式,因为你根本不需要考虑取景、构图、用光这种麻烦事儿;还革新观看照片的方式,回看照片时,你可以任意划动手机,观看各个方向的情况:你可以看到你拍摄照片时的表情,路人甲乙丙丁神态各异的姿势,天上飞过一只乌鸦,外星人正在攻打地球(呃,该功能尚未开放)……总之,回看照片时就像开了上帝视角一样,可以观察到按下快门瞬间你周围所有事物的情况,这酸爽,不敢相信。
这是点击“照相机”之后的样子,里面还细分为“未传输”、“已传输”、“所有”三个子分类。“未传输”里的照片就是在相机里未传输到手机上的照片,“已传输”就是已经下载到手机里的照片,“所有”就是指全部的照片。
这是点击APP页面底部小圆圈图标后的界面,也是“理光景达”APP遥控相机拍摄的界面。整个界面也非常清爽,只要点击最中央的圆形眼睛图标,相机立刻会拍摄一张照片。上面的“发布视图”选项,相机会在拍摄结束之后立刻传输到手机上查看,如果改成“未发布视图”,则相机拍摄后不会传输照片。
点击最上方的“向右按钮”,可以将全自动模式切换到“快门优先”、“ISO优先”两个选项,还可以选择不同的白平衡,方便用户进行自定义拍摄。
点击下方的“齿轮”按钮,可以设置间隔拍摄功能,可以设置每隔几秒拍一次,以及总曝光量两种设定。
退出遥控拍摄界面,最右侧的齿轮界面,是app的一些详细信息,可以在这里设置相机的wifi连接密码、是否记录地理位置信息和自动睡眠时间等等。
PC端——拖拽查看照片
除此之外,理光官网还提供了PC端的图片查看软件【点此查看链接】,安装之后就可以在电脑上查看图片了。
打开图片之后,点击图片上方的theta360cn.com即可将该图片上传到理光官网(图片保留一个月)。
上图为在理光官网查看的照片。
点击下方的微信,可以通过微信扫一扫,将本图片分享到微信。