Spyder5真机试用体验
在安装spyder5Elite,首先要去http://spyder.datacolorchina.cn/s5-welcome-cs/上下载spyder5Elite的驱动程序,之后就可以安装啦。
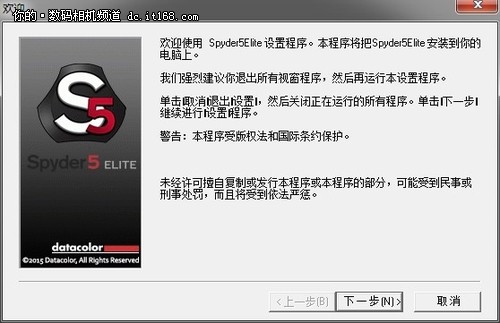
安装spyder 5Elite非常简单, 设置好安装路径就可以一直点下一步啦。

安装过程中,可以做些其他事情稍等一分钟。
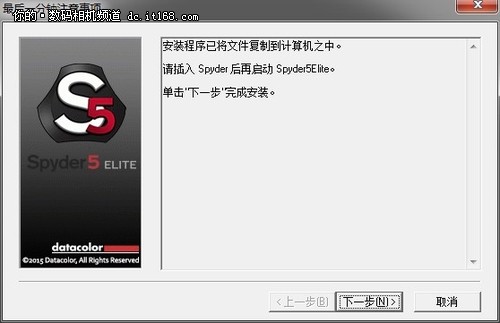
安装结束后,就可以将spyder插入到计算机中启动spyder 5Elite了。
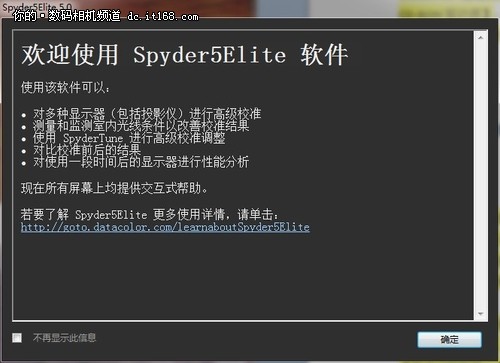
使用spyder 5Elite之前,要先对软件进行激活。
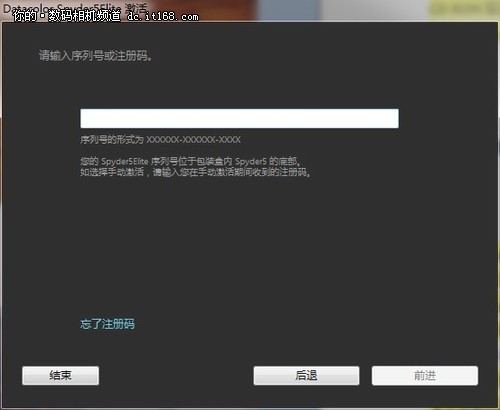
我们打开包装盒,底部就用注册的SN码,把它输入到对话框就可以了。
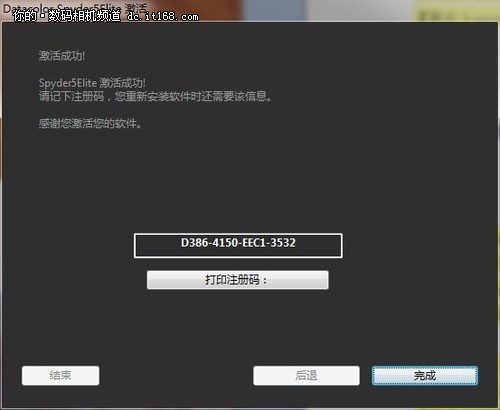
激活成功!揭下来就可以开始为显示器校色了。
四校色过程和软件解析
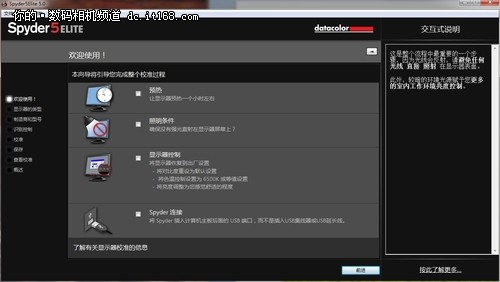
小编自己使用的是DELL的U2311h显示器,启动spyder 5Elite之后,小编发现软件界面的文字翻译有了改进,针对之前被很多普通入门用户诟病的翻译语句不流畅,datacolor公司这次使用了摄影行业的专家翻译,力争将色彩管理知识通过软件操作界面传达给用户,让用户能够更清楚明白的使用。
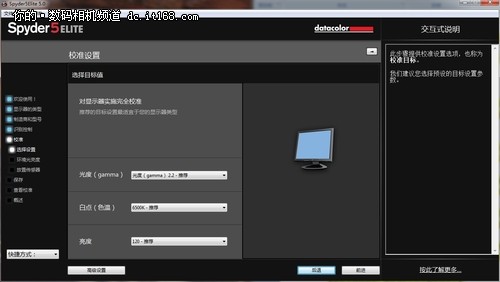
试用过spyder4的影友们不知道发现没有,Spyder5Elite软件有了明显不同,窗口的右侧多了一览叫做“交互式说明”的功能,当小编把鼠标挪动到指定位置上,交互式说明这一栏就会出现相应详细的解释,比如如何校色时如何摆放校色仪紧贴屏幕表面、如何使用保护壳配重等等,比前代软件好用贴心了不少。
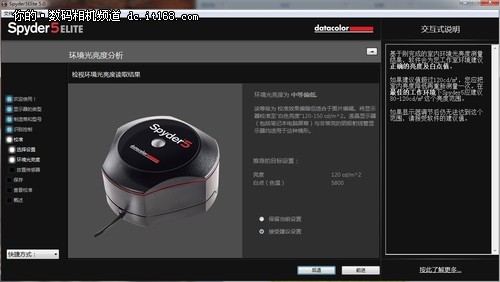
校色过程中,校色仪首先会根据环境光亮度给出指导校色参数,比如小编在校色时,软件就建议我的亮度设置在标准是120cd/m,色温设置在5800K,非常人性化。
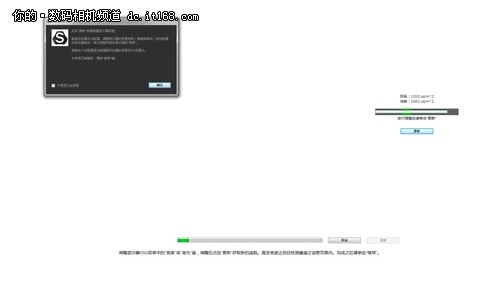
校色开始后,要根据Spyder5Elite的提示,对显示器的亮度进行调节,使之符合测量的标准120cd/m,做完这一步之后,就可以离开电脑,让Spyder5Elite自动校色咯。
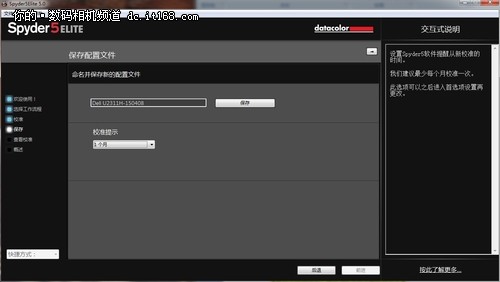
校色结束后,就可以对校色的配置文件保存成ICC文件了,需要注意的是ICC文件命名中不能包含中文哦。
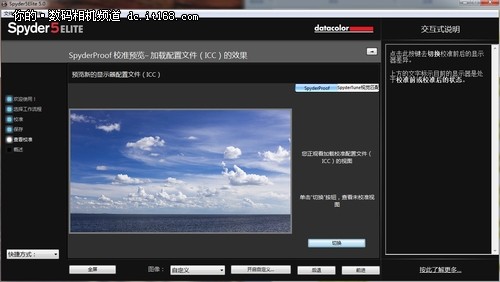
保存好ICC文件后,就可以通过软件观看校色前后的对比了,Spyder5Elite新增了一个非常好用的功能:在SpyderTune界面,可以使用自定义功能,上传一张自己的照片全屏观看校色前后的对比效果。
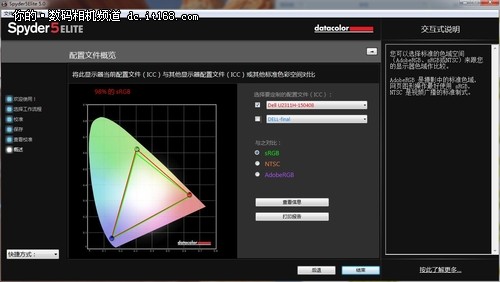
校色完毕之后,Spyder5Elite会做出一个色域分析,可以在这个界面观看本显示器和标准sRGB/adobeRGB等色彩空间的对比情况。
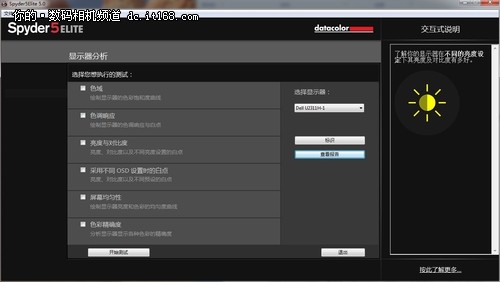
spyder5ELITE还配有MQA,即显示器质量分析工具,可以方便的对显示器做全面评测,比如色调响应、屏幕均匀性和色彩精确度等等。 除此之外,spyder5ELITE还支持多瓶匹配精准校色,可以让使用多个显示器的用户得到统一的颜色显示。


