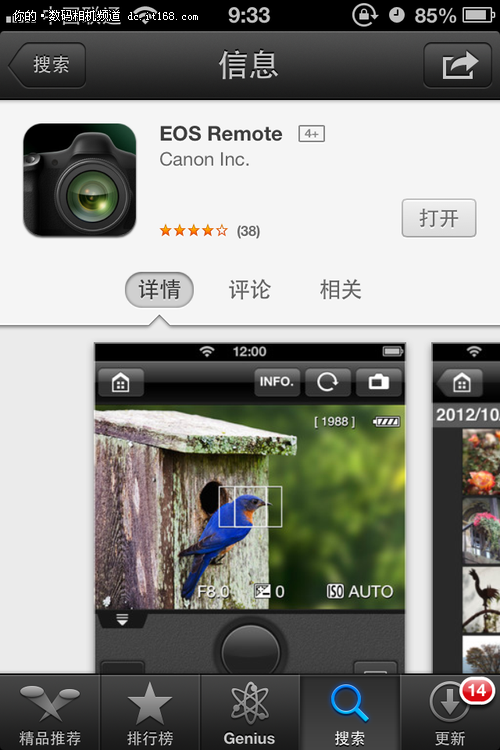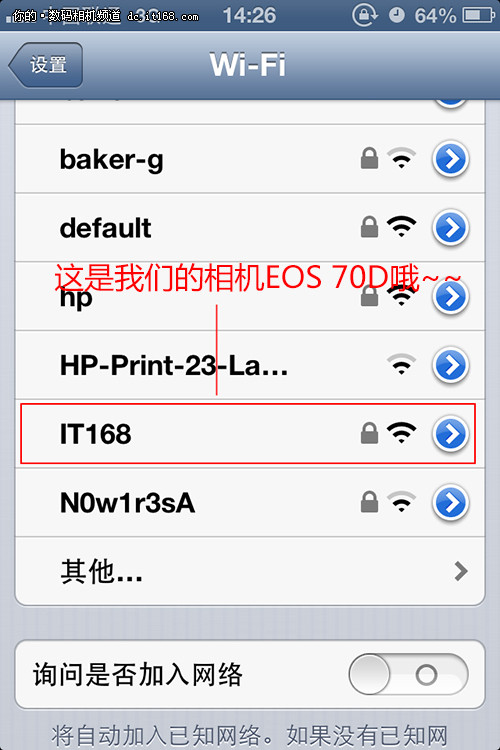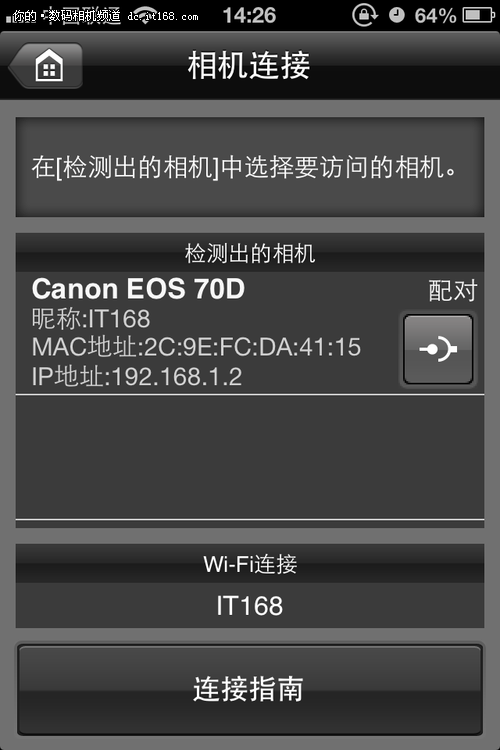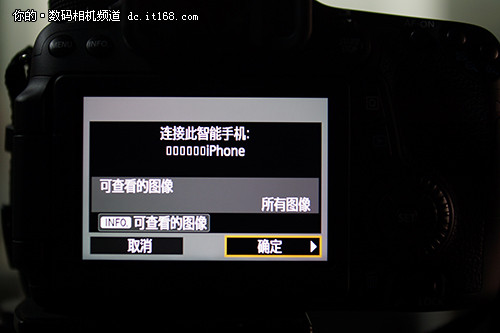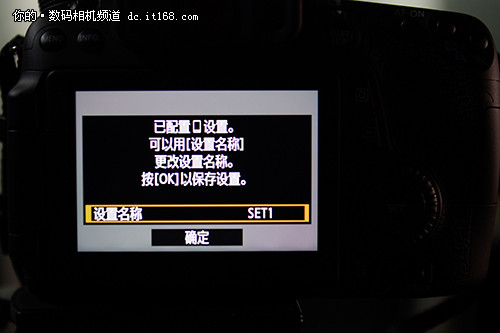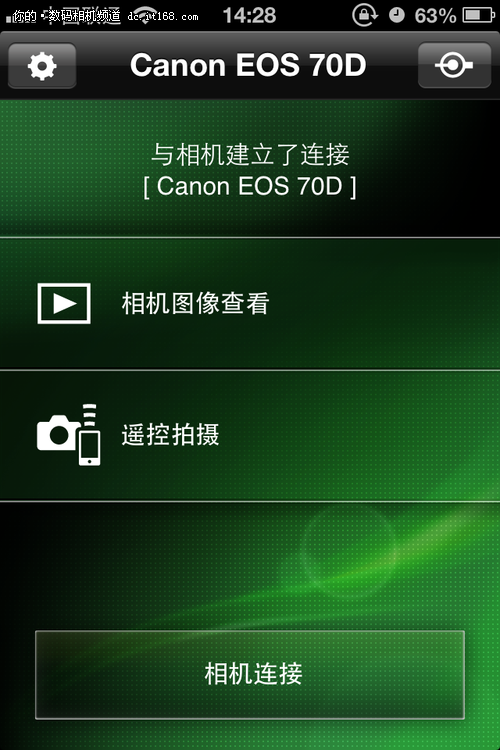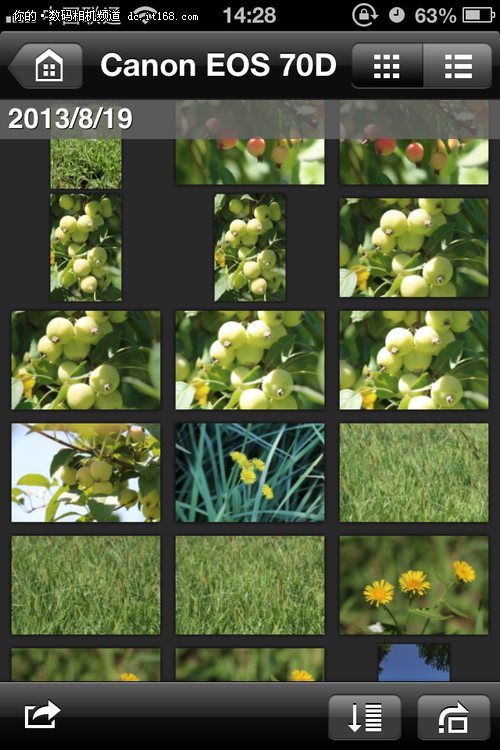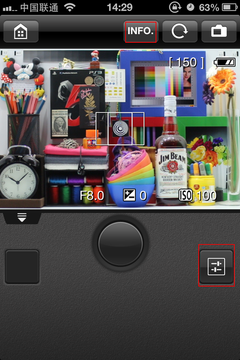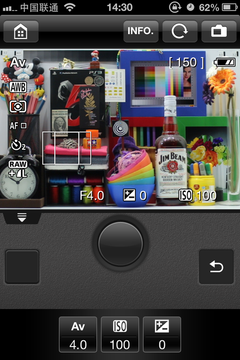七、方便好用的Wi-Fi功能
现在越来越多的相机都搭载了Wi-Fi功能,便于高效率快节奏的照片传输,此前的EOS 6D就是成功的典范。这台新的EOS 70D搭载了和EOS 6D一样的Wi-Fi功能,灵活使用该功能可以实现手机与相机之间的照片传输,还能用手机控制相机进行遥控拍摄。那么它的Wi-Fi功能到底怎么使用?好不好用呢?让我们一起来测试一下。
要让相机和手机进行连接,我们需要下载一个叫做EOS Remote的应用程序,EOS 70D支持与安卓和ISO设备进行连接。
首先我们需要给你的EOS 70D注册昵称。当经由无线局域网将相机连接到另一台设备的时候,会在该设备上显示昵称,所以我们要先设定一下。
在菜单中找到Wi-Fi,选择启用。
然后选择Wi-Fi功能。当第一次选择了此设置时,会显示注册昵称,点选确定。
在键盘上选择字符为你的相机输入一个昵称,例如IT168。
结束后,按“MENU”键,点击确定,昵称即被注册。
如果你以后想要更改昵称,在屏幕上点击“INFO.”按钮,然后在显示的屏幕上选择编辑昵称就可以更改了。
注册好了昵称,下面就赶紧来连接一下智能手机试试。通过相机连接到智能手机,可以用智能手机观看、管理和接收存储在相机中的图像。还可以用智能手机进行遥控拍摄。请注意短片拍摄无效。
在菜单中选择Wi-Fi功能,选择“连接至智能手机”。
选择相机接入点模式。
选择“轻松连接”,确定。由于相机可以作为接入点工作,因此不需要其他接入点,所以即使你再外出时也能轻松地建立通信。
在智能手机的Wi-Fi菜单上,选择相机的液晶监视屏上显示的网络名称,加入它。
在智能手机上启动EOS Remote,选择“相机连接”。此时EOS Remote会开始自动检索相机,在“检测出的相机”中选择我们将要连接的相机,开始配对。
当配对完成时,相机的屏幕会显示以上图像,这时候我们选择确定。
如果你想要在相机上更改智能设备的名称,可以选择“设置名称”。更改手机的名称跟注册相机昵称的方法相同,这里就不演示了。
到这一步为止,手机与相机正式建立了连接。此时我们能用手机做两件事:一是用手机查看和传输相机中的图像;二是用手机遥控相机进行拍摄。
1、如何查看并传输相机中的照片
首先我们来看看第一个,如何用手机查看和传输相机中的图像。当选择“相机图像查看”时,就会出现下方的界面。
这里我们就能在手机中看到相机里面所有的照片了,当然还能把照片传到手机里。
当我们挑选好想要往手机里传的照片时,点选单张照片,将会出现上图界面。其中右上角的INFO.键可以显示出该zhaopiandeEIXF信息。点击左下方的手机图标就能保存照片了,不过EOS 60D和EOS 6D一样,只能输出200万像素的照片。需要注意的是,相机中的短片是不可以传输的哦。
2、如何用手机遥控拍摄
当你在EOS Remote中选择“遥控拍摄”的时候,顾名思义,就可以用手机来控制相机进行拍摄。下面我们来做一个简单的演示。
上图是手机遥控的界面,大家看到我在左边的图上画了两个红框,其中INFO.键能够显示出很多拍摄信息,也就是右图中Av为首的竖排;而下方的红框则是能唤出参数调节,例如右图下方的光圈、ISO、曝光补偿等;中间的那个大圆按钮是快门。当然,我们也可以通过触摸屏幕中拍摄画面的部分来更改对焦点,对焦点如图中白框所示。
总结:
Wi-Fi功能大大提高了摄影师在拍摄时的自由度,尤其是遥控拍摄,让摄影师有更多发挥的空间。虽然我们演示的过程看起来比较麻烦,但是亲手操作起来不费时间,而且一次性设置好之后,以后都会记住你的设置,下次再使用就能跳过我们演示的绝大多数步骤。一劳永逸。