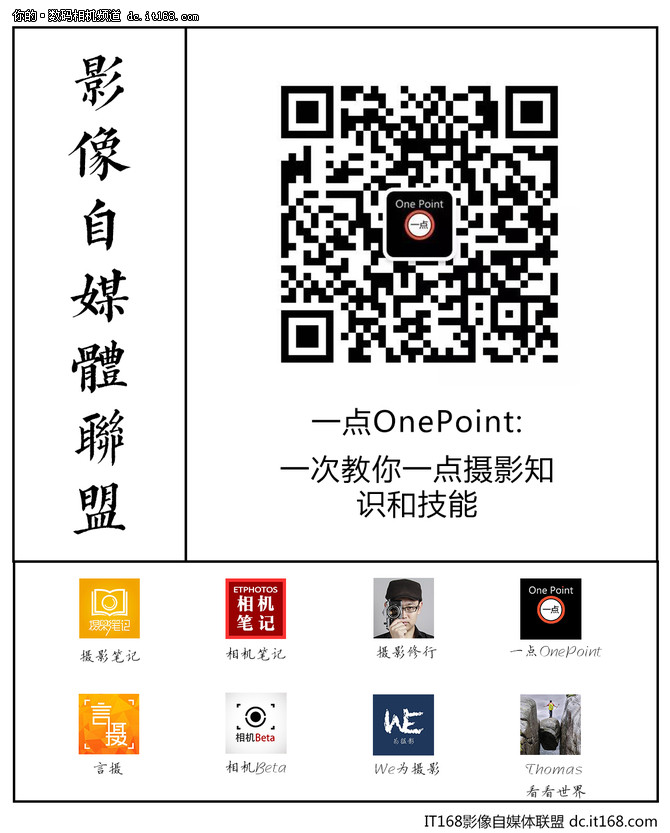【IT168 技术】你看过《盗梦空间》吗?
什么?没看过?
呃,没事,那你一定看过去年的《奇异博士》吧……
其实无论哪部电影,在最近的科幻片中,越来越多的喜欢将现实世界变成另一种多维空间的形式,就像下面那样:

要实现这样的特效需要一整个数字团队忙上很久,也是一般摄影人望尘莫及的。
不过,本??喜欢的反转句势来了~
如果你只追求一张照片的效果,那么其实并不难实现,你看:

这样一张宛如《盗梦空间》或《奇异博士》或其他什么电影中场景的效果,其实仅仅是通过一部手机拍摄的一张照片完成的。

使用三星 Galaxy S8 拍摄和制作的盗梦空间效果
不得不说,这块屏幕看作品特别特别爽
这样的效果其实并不想大家想象的那么难。你需要一台拍摄效果好的手机——三星Galaxy S8,以及一个全能的APP——Snapseed。
其实很多人强调手机的拍摄功能。但是在我看来,手机最重要的是在拍摄的硬件上下足功夫。三星手机的成像效果一直是手机中的翘楚。这是我最为看重的。
而功能,这是手机的特长,很多功能其实只要一个APP就可以做到。这就像我们选择优异的相机,要的就是其画质,而这能让我们有更多的后期余地。
原片,就是下面这张:

是不是觉得谁都能拍出来?
这正是这条技巧的特点,每个人都能拿一部手机拍出这个效果的素材照片,每个人都能制作类似盗梦空间的效果,只要你按照下面的步骤操作。
![]()
1 站在高处,平视拍摄

这张看似普通的原片,其实拍摄时要保证 2 件很重要的事情,那就是:
A 一定要站得高,能拍到由近及远的、有纵深感的道路,为此你可以站在高楼上、过街天桥上,或像我一样乘坐机场快轨时拍一下窗外;
B 一定要平视拍摄,也就是不要让手机向上或向下倾斜,这样楼房才是直上直下,而不会有倾倒感。
做到了这两点,你才能获得足够好的素材照片,进而通过后面的步骤得到我们的盗梦空间。
![]()
2 Snapseed中的双重曝光
可能一开始你就想到了,这个技巧要用到多重曝光。
但可能你没想到的是,这个多重曝光操作如此简单,这里我们只需要用 1 个 App 就能搞定,那就是:

Snapseed
需要注意的是,最新版的 Snapseed 是 2.17 ,而过早的版本没有多重曝光的功能,没升级的赶快升级哦。
在 Snapseed 中打开原片,然后点击右下角的铅笔符号,再向下滑动,找到 “双重曝光” 这个工具。

然后,点击这个导入照片的符号:
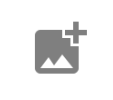
进入手机相册,选取同一张照片。
之后你要做的事情很重要,先点击叠加模式符号:
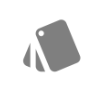
然后选择 调暗 模式。
再用两根手指,将照片旋转过来:

此时你会看到画面中原本是天空的部分,已经变成了地面。

这里盗梦空间已经初见端倪,但显然还不够好,所以我们还要在这个基础上再进行三步调整。
![]()
3 简单调色与再次曝光
调色其实理论上是放在最后完成的,但这里提前说,是为了方便更快确认修片风格,并为第二次双重曝光操作做准备。
自然,调色时用到的是强大的曲线工具:

在曲线里,我做了如下调整,主要是提升了暗部的对比度,让红色曲线略微呈 S 状,绿色曲线的中段稍微降低,而蓝色曲线略微呈 反S 状。
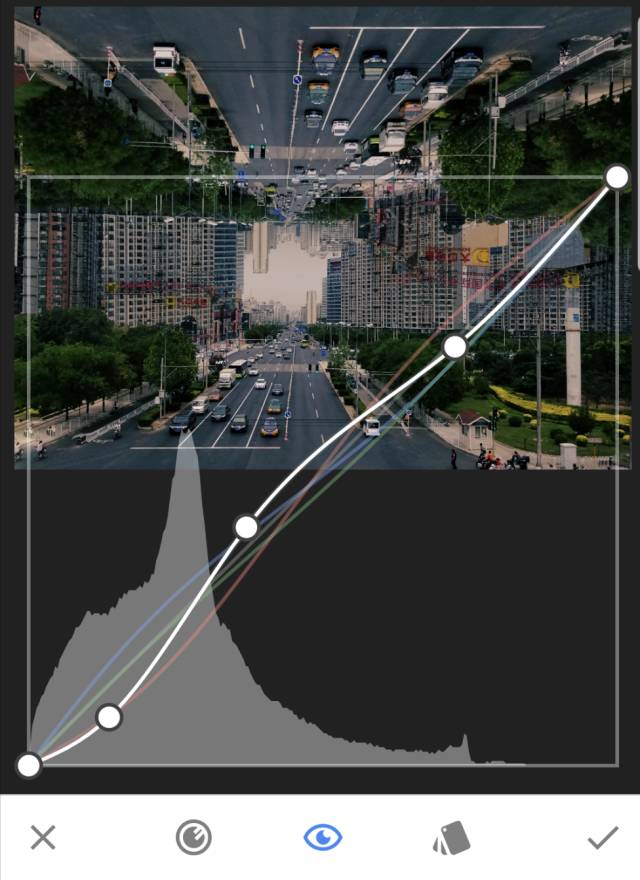
这样的曲线调整,就能赋予画面偏蓝调,但又不过分偏色的效果。
此时,你可以先保存一张照片,以方便我们后面的调整。因为我们要再来一次双重曝光,不过在此之前,我们要先用一下画笔工具:
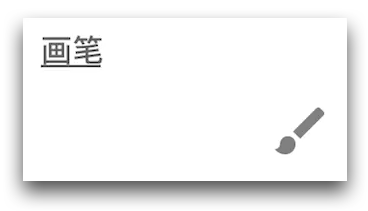
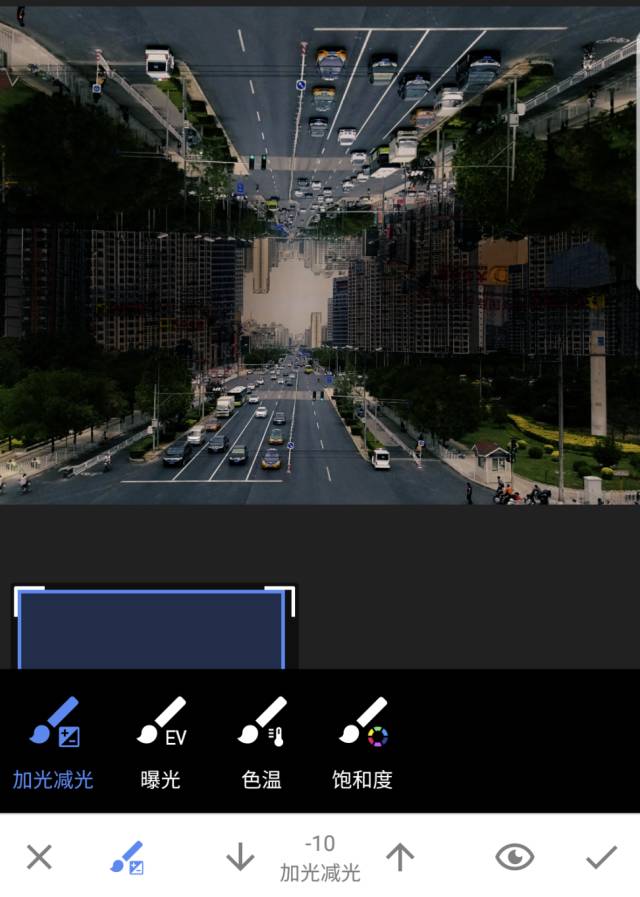
从上图你能看出,我对画面中心高楼的部分进行了大幅度的压暗处理,也就是点击加光减光、降低数值到 -10 后,在中间楼宇部分进行涂抹,使其变黑。
之所以这样做,是为了在后面叠加素材时,让路面不会有其他元素干扰。
接下来,我们再点击一次双重曝光:

然后把刚刚保存的那幅作品导入进来,再双指旋转到垂直方向,路面就叠加了上去。
当然,如果你觉得还不放心,怕多添加上不必要的东西。那么可以点击主界面右上角的这个符号:

再选择

然后进入调整步骤界面,点击刚刚的双重曝光步骤,再点击红色箭头所指的图标进入蒙版界面:
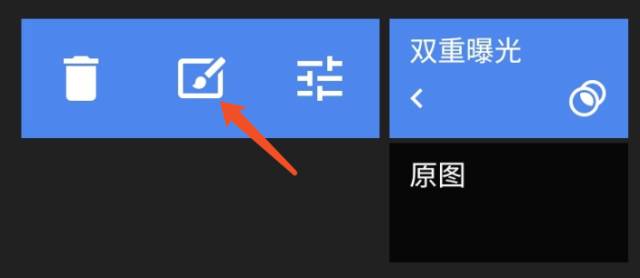
然后,就是在蒙版界面中,用手指在画面中涂抹,只让希望出现路面的部分显示出来(可以点击眼睛符号来用红色标出显示区域):

这样一来,你就只让画面的这些区域显示了双重曝光叠加上的路面,而多余的高楼、绿植什么的就不会出现了。
![]()
总结和启示
其实看了上面的调整步骤,你会发现生活中很多场景都可以被制作成盗梦空间的效果,而且有时叠加一次就很好看,也不用都叠加两次:

再次说明的是,这个技巧并不需要你有多么高级的设备,多么难得的拍摄位置,只需要一台手机就能完成。
还不快去试试~