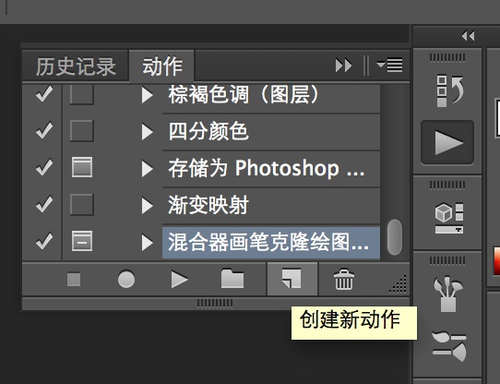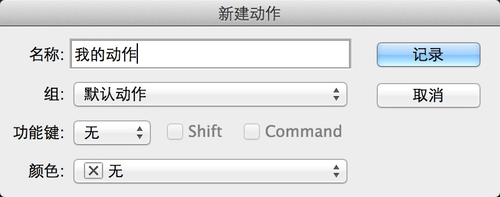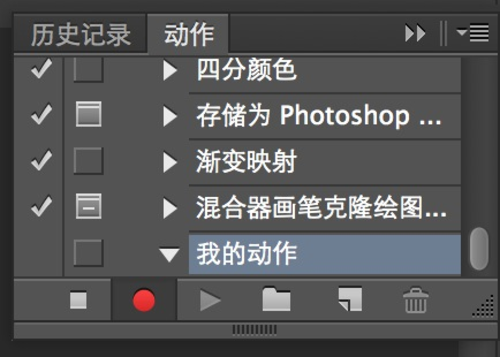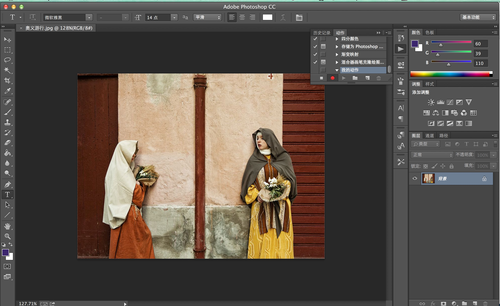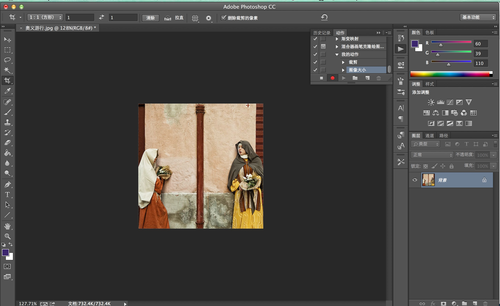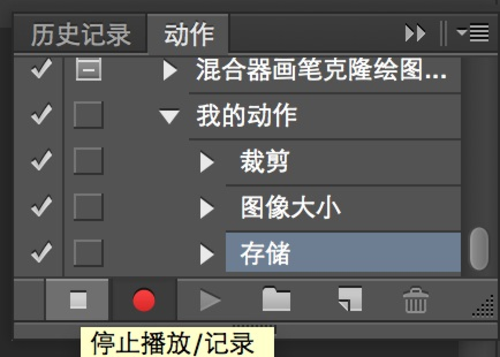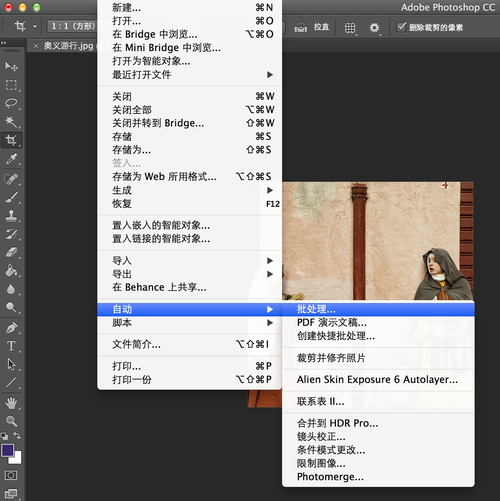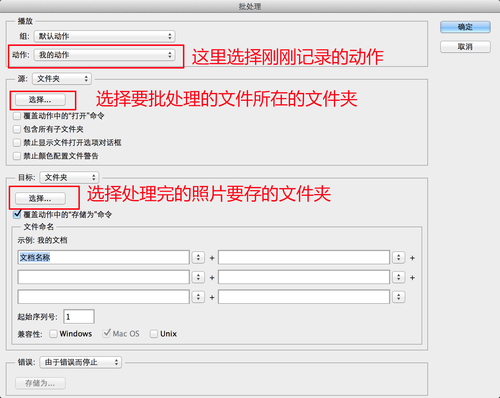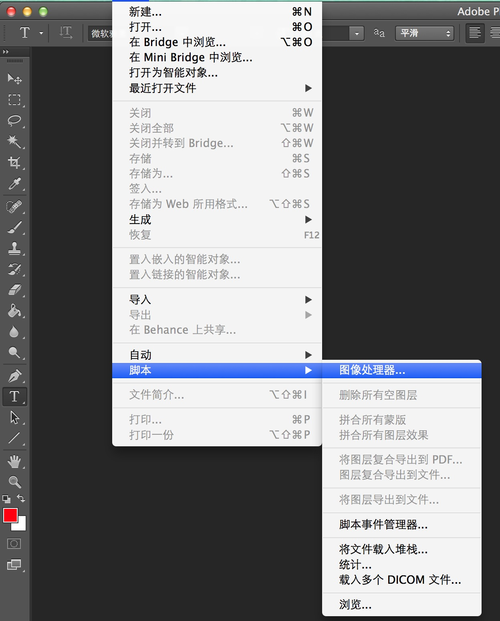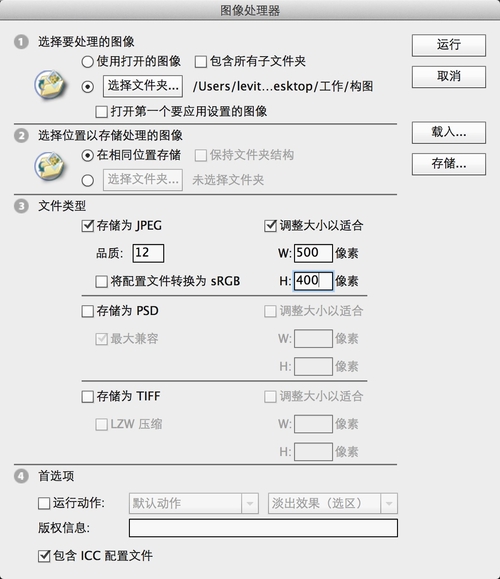【IT168 应用】在小编购入自己的Macbook Pro前一直是Win系统的忠实用户,没办法,谁让咱从小接接触的Windows呢。在购入Macbook Pro前一直都不太喜欢MAC系统,因为支持的软件实在太少了,而且作为一个影像编辑,经常需要批处理图片或者制作GIF动图,所以之前光影魔术手和美图秀秀是我的两大快速处理图片的神器。

受到周围人的影响最终拜入大苹果门下,而MAC系统这种东西还真是只有用过才知道有多好。虽然系统好用,但是好用而且常用的图像软件也只剩Photoshop一个了,在研究了一段时间之后,终于找到了PS上两个非常快速处理图片的功能,在这里分享给大家,当然Win版的PS同样适用哦。
以下方法均以Photoshop CC为例:
方法一:批处理
之前在自己使用Win系统的时候过度依赖光影魔术手和美图秀秀,后来发现其实PS是无比强大的。其中很实用的一点就是可以录制自己的动作。这个动作是什么意思呢?其实就是让PS记录下自己操作PS的每一个步骤,然后通过可以把这个动作应用到批处理当中。这就是使用PS批处理的第一个思路。
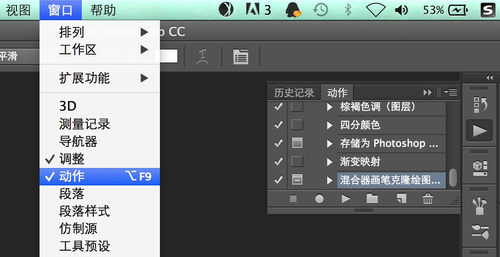
▲在PS的顶部窗口菜单中能够找到打开动作窗口的选项,找不到的朋友可以在这里开启。
这里假设我想要把某一个文件夹的照片都裁剪成1:1的格式并且缩放到宽只有500分辨率。
可以看到动作已经记录了一个剪裁,一个改变图像大小和一个储存的动作。注意储存的话一定要另存在一个新的文件夹中,这个文件夹在后面也会用到,是专门用来储存批处理完的照片用的。
在上图中我们写的比较明白,这个批处理会处理第一个“选择”的文件夹中的所有文件,而第二“选择”的文件夹就是之前提到的信件的那个文件夹。最后点击确定,就可以等着这个动作自己去执行了。
通过使用动作来执行批处理可操作性比较高,可以对一系列照片进行同一个调色、裁剪、缩放、加滤镜等等动作。
如果有的朋友说,我只需要缩放,不想这么麻烦的录制动作,那么可以使用下面第二个方法。
方法二:图像处理器
这个方法更加简单,但是却可能往往被大家忽略了。
这个图像处理上的功能基本上都是简单易懂的,还是首先选择要处理的文件所在的文件夹,然后第二步选择处理完的照片所存的位置,上图中的这个在相同的位置储存也不会替换原文件,因为PS会自动单独生成一个新的文件夹存这些新的照片。
文件类型这里可以选择把处理后的文件储存成三种格式,然后JPGE中的品质是自己填写的,范围0-12,12质量最好。最后就是缩放像素了。
在这里要着重讲一下缩放像素的这一块,假如我现在手上有一个660 X 418分辨率的图片,然后我把这个照片按照上面500 X 400的修改,是不是最后就会生成一个 500 X 400分辨率的照片?其实不是这样的,最后生成的照片会是500 X 317分辨率。
可能有的朋友会问:那到底按照哪个数值进行缩放啊?这里我还是拿660 X 418分辨率的照片举例子,如果我们使用把这张照片按比例缩放到500长的话分辨率应该是500 X 317,但是如果按照400高来缩放的话,最后这张照片的应该是632 X 400分辨率。
所以PS的图像处理器坚持的是一个不超出的原则,就是缩放后的分辨率不会超过手动输入的任何一个数值(即缩放后的照片分辨率的宽和高都不会超过500 X 400,所以只能生成500 X 317而非632 X 400)。这也是为什么我输入了一个500 X 400,最后是按照500长来缩放的。
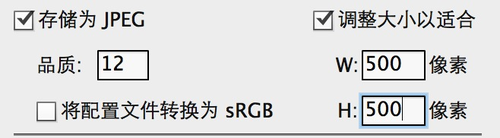
说了这么多原理,其实记住一句话就行。此方法下如果是一张横图,你想要长边缩放到多少分辨率,下边那个选择“高”的地方也输入相同的数值就行了,最后会按原比例缩放的,对于高边来说道理亦然。
作者: